Take pictures via webcam or upload an image file of the found item. It is advisable to take an individual picture of all items within a main item, e.g. a bag, and to take a picture of the bag itself while it is closed.
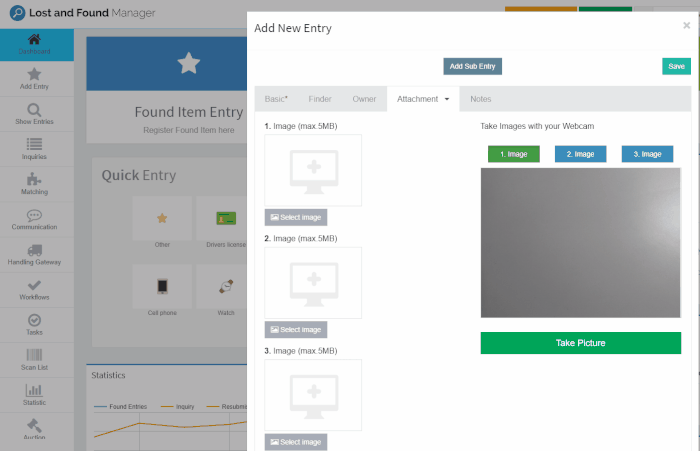
Deactivate: Headers and footers
Scale: You can adjust the scale of the label
Paper Size: Choose the correct paper size
Margins: Set to minimum or custom and adjust them manually
Note: You need to change this for every computer you are working with.
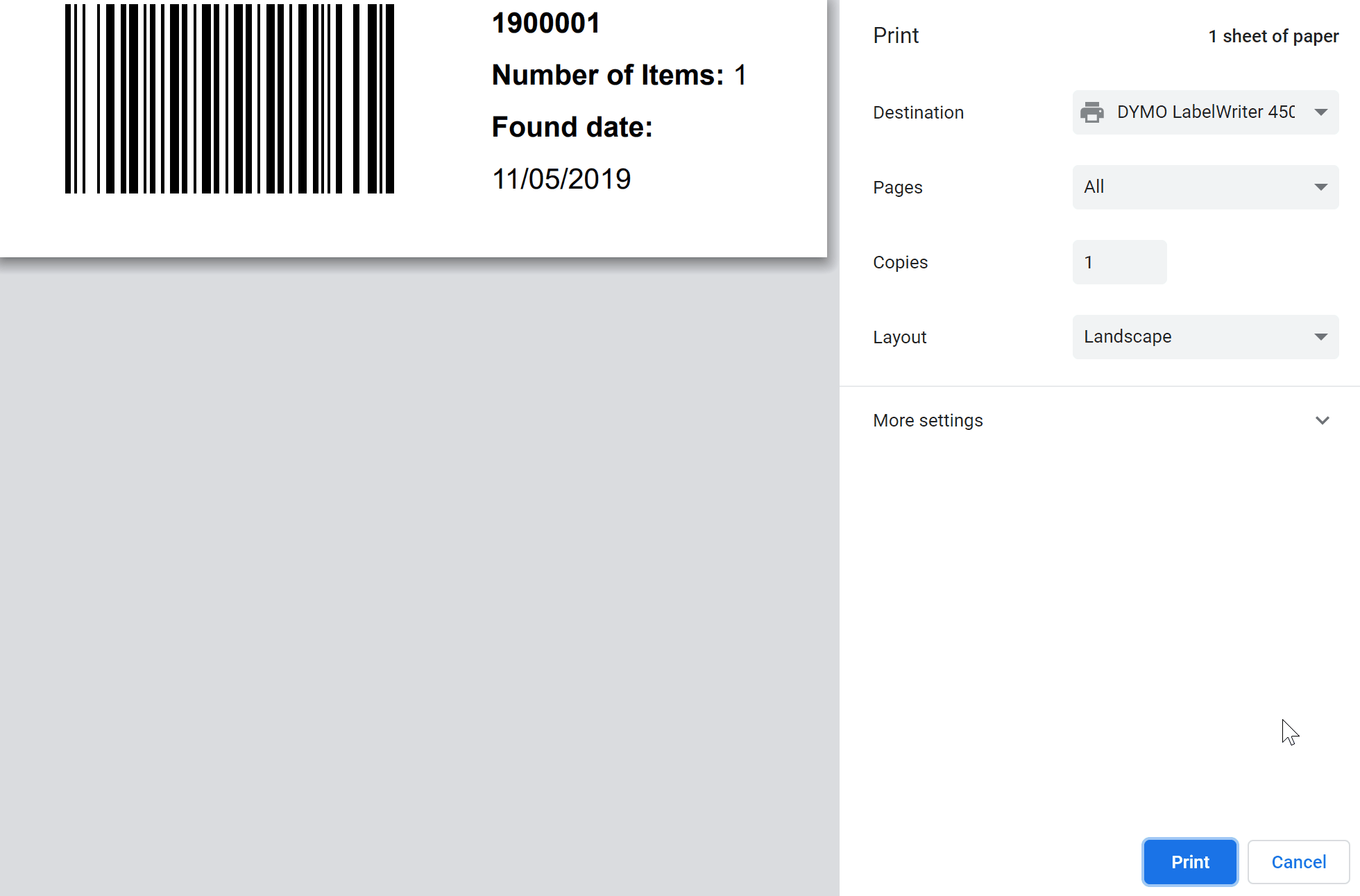
1. Open Chrome.
2. Go to a site that wants to use your microphone and camera.
3. When prompted, choose Allow or Block.
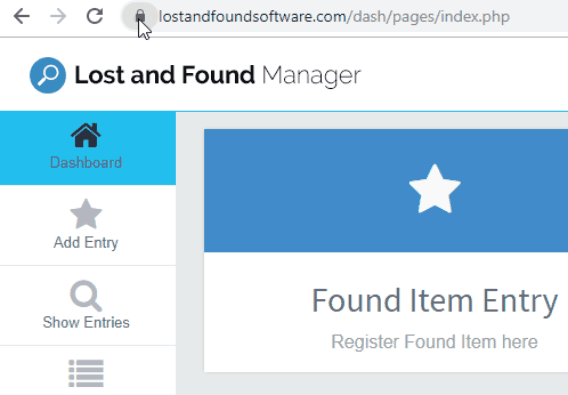
Good computing equipment will make working with the the Lost and Found Software significantly easier and faster.
Web-Browser
The Lost and Found Software can run on any computer with an internet connection and supports modern browsers. See also Software Requirements.
Barcode Scanner
The barcode scanner makes it easy to hand over found items to owners and authorized third parties or switch storage places and have the process immediately documented in the system. It is also the fastest way to read out the detailed information of already registered found items.
Label Printer
The label printer suitable for printing barcodes, receipts, and other important documents pertaining to the lost and found process.
Tablet or Smartphone
The mobile version of the Lost and Found Software enables the efficient and easy use of the solution on smartphones or tablets. You can login via the responsive webseite or app.
Webcam
The Lost and Found Software supports all webcams.
The Smart Matching automatically matches lost item inquiries with the found items you added.
A manual matching is no longer required, the software processes the matching all on its own.
For every match, a probability is calculated in percent describing the likelihood that the owner has been identified.
The smart matching matches
» Name
» Main- and Sub-Category
» Date (+/- the variance of lost and found date that was setup in the Matching Settings)
» Attributes like color, manufacture, brand, serial number, etc. (The attributes are dynamic and can be setup in the Category Management)
Reset your password when you are not logged in
» Navigate to Lost and Found Software Login and click Forgot your password? in the password field.
» Enter your email address and click Submit.
» You will receive an email with a Reset your Lost and Found Software Password subject line. Open this email and click Reset Your Password.
» Enter your new password.
» Click Save.
» You'll see a message that your password was set and will be taken to your Lost and Found account.
Change your password when logged in
» Navigate to My Profile > Change Password.
» In the dialog box, enter your current password and your new password.
» Click Save.
Password Requirements
In case you forget your password, you can request a new one at any time. See Password forgotten. You will receive your new email via email.
Alternatively, you can contact your Administrator or Super User to reset your password manually.
» Minimum 8 characters
» Capital and small letter
» Number
» Special characters
You can access the software by following the URL designated to the Lost and Found Manager version you are registered with. Just type the URL into the address bar of your browser.
The Lost and Found Manager consists of three main components:
» A main system that displays the complete life cycle of a found item
» An app that enables staff to register found items right at the place where items are found via mobile device.
» A web portal that enables customers to submit and edit inquiries as well as lost item reports.
The minimum requirements for using the Lost and Found Software are:
» Stable internet connection
» Browser
» No blocking of Font Awesome, Google Fonts, JavaScript, Bootstrap or jQuery
The applications are completely browser-based and do not require a local installation on the end device.
We recommend that the standard PC should have a resolution of 1920 x 1080 px as the application has been optimized for these settings. However, the applications respond and adjust themselves to alternative displays and their settings. For mobile devices like tablets and smartphones, we recommend the mobile login.
More information: Software Requirements
Choose a location with a neutral background to photograph a found item. Make sure the item is fully visible. No other object (or person) than the found item in question should be visible on the picture. Following these rules lets the algorithm correctly recognize the type of item with a high probability. As an example, a pair of glasses should be photographed separately from the (closed) glasses case.
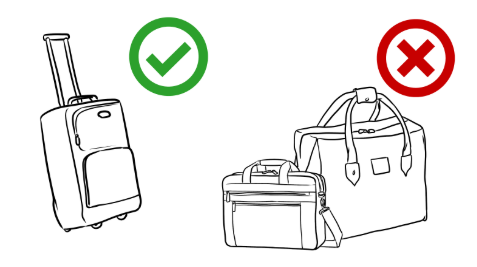
A lost bag should be the main found item and be photographed while closed to register it in the system. Afterwards, you can register the content of the bag as sub-entries with an individual picture.
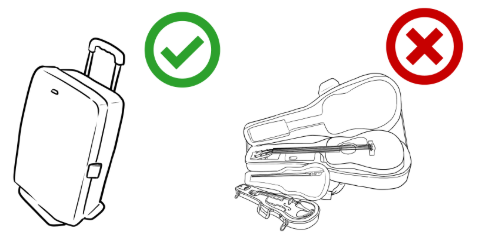
In order to help the algorithm distinguish between similar looking items, we recommend, for example, to photograph laptops with the keyboard visible. Smartphones, tablets and e-readers should be photographed without flash and diagonally from above. Folding shells should be opened and the device should be in sleep mode (dark screen) when taking its picture. Pictures of the screen background can be taken later on and separately.
Keys on a keychain shouldn't be seperated. Main entry, in this case, would be "Keys", sub-entries can then additionally be added individually for different types of key (car, apartment, mailbox, …).
Necklaces should be photographed ovally (like in a display window). Bracelets should also be photographed flattened on a smooth surface.
Generally:
» Photograph objects individually and in full visible
» Photograph diagonally from above
» Sufficient lighting
» No flash
» Avoid overlighting and reflections
» Be sure picture is in focus
» Objects should be recognizable and visible in full
» Do not photograph in highest resolution (<1MB per picutre)